エクセルのマクロ!もう少し詳しい使い方(/・ω・)/
こんばんは!セクオです( `ー´)ノ
北海道地震から一週間が経過しました。
地震学者などの話では、地震発生から1週間は余震の心配があるといっていました。
ですので、これで少しは余震の心配をせずに
生活が出来るのではないかと思いますヽ(^o^)丿
さて、今回は前回の続きでエクセルマクロの使い方について
便利な機能をお教えしたいと思います。
便利でかつ簡単にできるものばかりなので、ぜひマスターしましょう(/・ω・)/
①.記録の途中で間違ってマクロの記録を無駄にしないために・・

マクロの記録は間違ってしまったものまで記録されてしまうというのは前回お話しました通りです。
(一応、前回の記事はこちらです)
ですが、ワレワレも人間なので、間違ってしまうこともあります・・・(>_<)
その間違う瞬間がもう少しでマクロの記録が終わるときなのか
はたまた、マクロの記録が始まったばかりなのか
これによって、ショックの大きさが違ってきますよね。
そのような事にならないように・・
マクロを登録する際は、複数に分けて登録するのがおススメです!!
たとえば、A列にあいうえお、と入力しB列に かきくけこと入力する場合
これを一緒のマクロにすると、間違いが増えてしまいそうですね。
ですのでここは、二つのマクロを作って、A列のマクロ+B列のマクロ
といったようにするとミスが少なくなり
ミスをしないことにより結果的に作業効率が上がる可能性もあります。

※このようにするとミスが減りそうですね(/・ω・)/
ここまで説明しているマクロは簡単なものなので
2つに分ける必要も無いのですが
これがより複雑なマクロになりますと
ミスの一つが時間を大幅に奪っていってしまうので、この方法はオススメです。
例えば、皆さんもRPGなどのゲームなどをやるときに
1回もセーブせずにラスボスのところまで行く人はいませんよね(/ω\)
それと同じ考えでこまめにセーブをするような感覚で
最終的に目的地(マクロの完成)にたどり着ければよいのです。
②.マクロをクリック1回で起動できる方法。

記録したマクロを起動するには、【開発】タブのマクロをクリックし
その中から実行したいマクロを選び、実行を押すことで
初めてマクロが起動します。
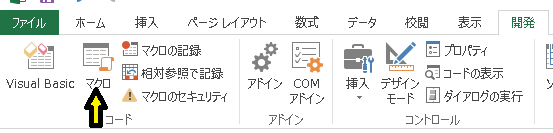
まずはこれをクリックし・・・

①.使いたいマクロを選び
②.実行をクリックでマクロの実行!!
これは、操作を行うよりも簡単ではありますが、いちいち選んだりすると大変ですよね・・(゜_゜)
そこで、クリック一発でマクロを実行する方法をお教えしたいと思います。
それはボタンを作成して、マクロを登録するという方法です。
これさえあれば、ボタンをクリックするだけでマクロが起動できます(/・ω・)/
ボタンの設置の方法は以下のように挿入から図形を挿入をします。
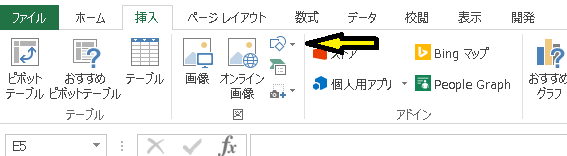
※こちらの挿入の部分の矢印の部分をクリックすると・・・
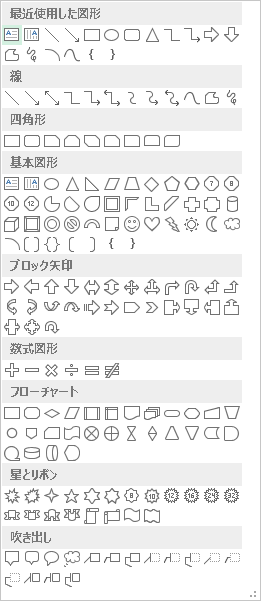
※このような図形の一覧が出てくるので好きなものを選びましょうヽ(^o^)丿
図形を挿入して大きさや形を決めてエクセルの好きなところに設置します。
そうして、図形にあわせて右クリックを押しますと
以下の画像のように出てくると思います。

※ご覧の通りマクロの登録というものがあると思います。
これをクリックしていただくと皆さんが作成したマクロの一覧が出てくるので
その中から登録したいマクロを選んで、登録をするだけです(/・ω・)/
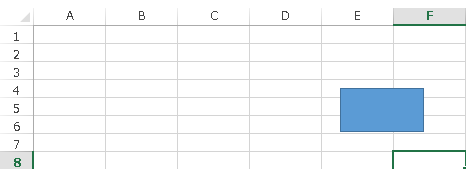
※これでこの図形をクリックするだけで・・・
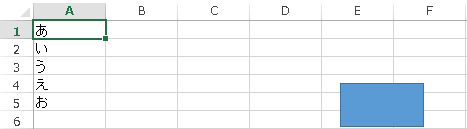
このように、マクロが実行されます!!
これは、わざわざマクロ一覧を開かなくていいのでとても便利ですね!
登録したのちは、ボタンをクリックするとマクロが起動してしまうので
移動などが出来なくなってしまいます・・
しかし、1度ボタンの上で右クリックを押していただきますと
そのボタンに焦点が当てられるので、その後であれば
移動や大きさの変更などができるかと思います。
こちらも覚えていただけると便利ですので覚えておきましょう。
最後に、ボタンにどんなマクロを登録したのかがわかるように
テキストをボタンに入力しますといいでしょう。
テキストの載せ方は、右クリックを押しボタンに焦点を当てますと
開発タブの隣に書式タブが出てくるのでそちらをクリックします。

※こちらをクリックしますと・・

※このように出てきますので【テキストボックス】をクリックした後
ボタンをクリックしテキストを入力しましょう
テキストを入力することが出来るようになりますので、マクロの説明などを入力しましょう。

※僕はこのようにしました(/・ω・)/(笑)
ボタン一つには一つのマクロしか登録できませんので
複数のマクロを登録したい時は複数のボタンを作成しましょう。
複数のマクロを同時に起動する方法もあるのですが
その場合はエクセルのVBAを使う必要があるため、今回は割愛させていただきますね。
③.マクロを使ったエクセルファイルの保存方法

さて、完成したマクロのエクセルファイルを保存したいですよね。
ですがそのまま保存は出来ません( ;∀;)
エクセルのマクロが有効になったファイルに保存しなくてはいけません。
名前をつけて保存を押してファイルの種類のところをクリックしますと
いろいろ出てくると思います!
その中から【Excel マクロ有効ブック】を選択して保存いたしましょう。
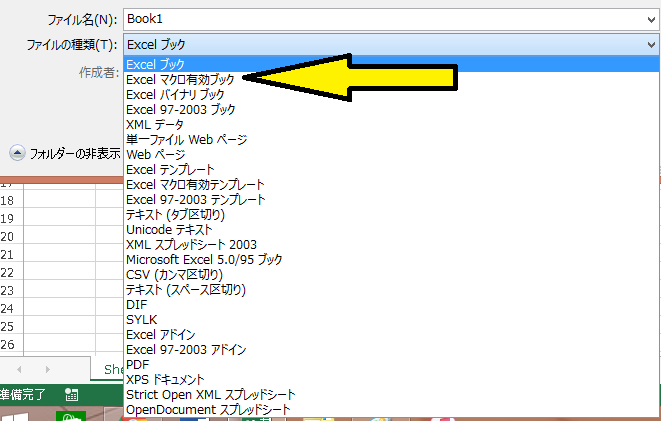
※こちらで保存しましょう!!
そうすると保存することが可能になります。
保存したものは、アイコンも以下のように普通のエクセル比べると
少し変化していて、みただけでマクロが有効なのかがわかるようになっていますヽ(^o^)
 これが・・・
これが・・・
⇩

こうなっていればマクロ有効ブックであるということです。
今日のお話しはこんな感じです!
ここまで知っていれば大体の作業はマクロで
自動化することが出来ると思います(/・ω・)/
ですので、毎日のように行う単純作業などを行っている人は、
マクロを試して自動化してみると作業がはかどるかもしれません!!
ここまで読んでいただきありがとうございましたヽ(^o^)丿
次回はマクロの世界を広げてVBA
マクロのもう少し難しいお話をしていきたいと思います( `ー´)ノ
難しいと言っても順を追っていけばそんなに難しくは無いので
徐々に使えるようになりましょう!!!
それではーー( `ー´)ノ