【Excel VBA】初期設定を行い見やすくしよう(/・ω・)/
こんばんは!セクオです(/・ω・)/
今日から3連休ですね。北海道では、オータムフェスタと呼ばれる、
食のお祭りのような催し物が開催されています!!
秋のおいしい味覚を味わえる素晴らしい企画です!どんなお祭りか気になる方は
以下のリンク先から飛んでみてください( `ー´)ノ
さて、今回はエクセルのVBAというプログラミングを始めるにあたっての
初期設定を行いたいと思いますヽ(^o^)丿
今までマクロの話だったのに急にプログラミングのような話は難しそうで嫌だなぁ・・
って、思う人もいるかもしれませんが、実はそんなに難しくないです!
もちろんきちんと順を追って理解すればの話ですが(>_<)
これからとても丁寧にわかりやすく説明していきたいと思います( `ー´)ノ
まずは、エクセルのマクロを行うための準備は前回の記事で行ったのですが
まだご覧になっていない方は、そちらから見ることをお勧めします!!
※こちらにVBAを使う準備も含まれていますので、まずはこちらから・・
エクセルファイルを開いて、【開発】タブをクリックしますと
一番左に【Visual Basic】 と呼ばれる部分がありますので
そちらをクリックしますと、以下のようなものが出てきます!
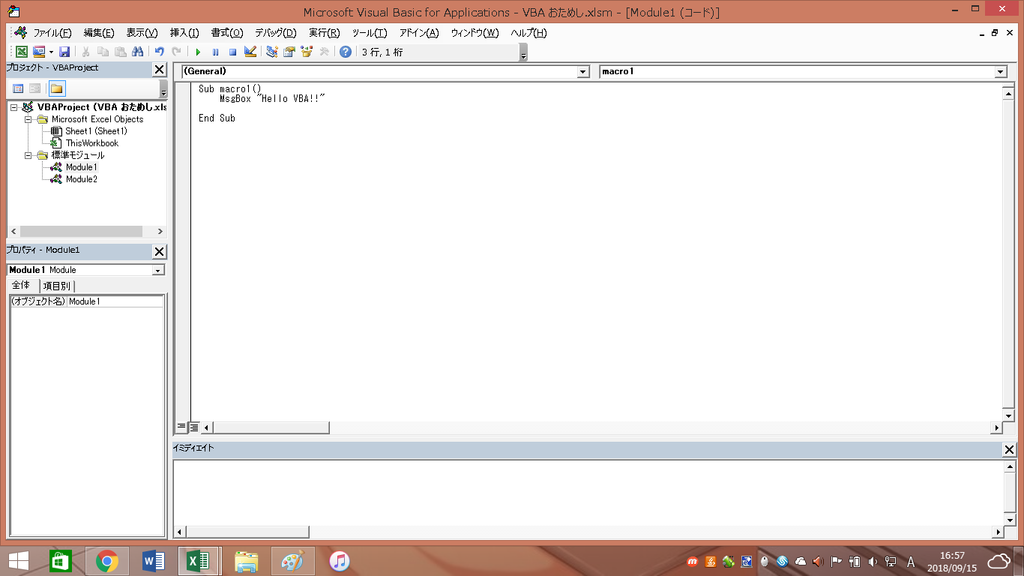
こちらがエクセルのマクロを制御するための画面である、VBEと呼ばれるものです!!
VBEとは、【Visual Basic Editor】の略であります。
逆にVBAは、【Visual Basic for Application】の略でありまして、エクセルをプログラムで操作するための言語といったような意味であります!!
要するにVBEをVBAを使って操作するということですね。2つは似ていますが違うものですので混乱しないように気をつけましょう(/・ω・)/
この画面の詳細について説明いたしましょう!
①プロジェクトエクスプローラー
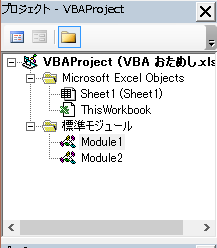
先ほどの画像の左上の部分のことですね。
こちらでは、現在開いているエクセルのブック内のモジュール(プログラムを書く場所)の構成がどうなっているのかを確認、編集するための場所です。
後々、使うことになりますが今は名前と役割だけ覚えておきましょう( `ー´)ノ
②プロパティウィンドウ

先ほどの画面の右下にある部分のところですね。
こちらは、選択中のオブジェクトのプロパティを確認する場所なのですが
マクロを作成して実行するだけならばほとんど使いませんので
こちらは名前を覚えていただければと思います( `ー´)ノ
③コードウィンドウ
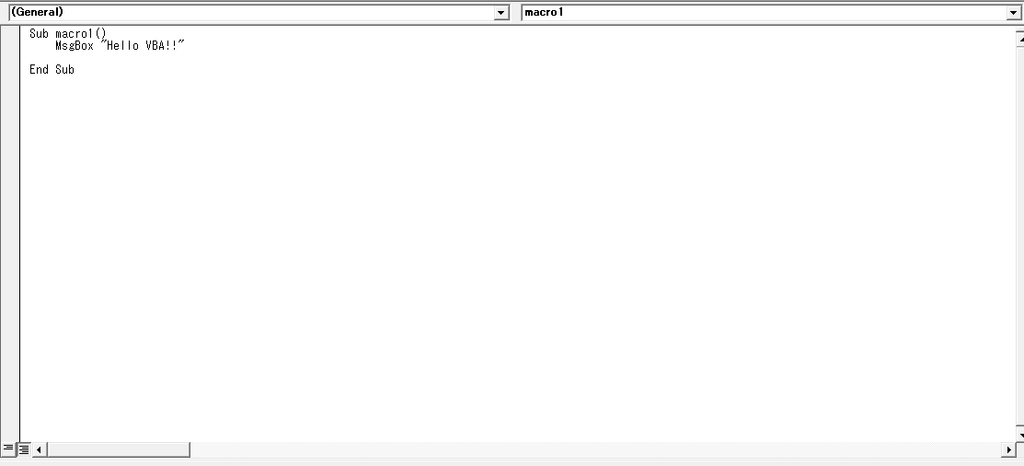
真ん中のほうにある1番広いところですね!!
こちらでは、実際に起動したいマクロのコードを記入していく場所となります!!
皆さんが、エクセルのマクロを使うときに一番使う場所ですので、こちらは
きちんと覚えておきましょう(/・ω・)/
④イミディエイトウィンドウ

こちらは下のほうにある細長い部分のことですね!1
こちらは、コードウィンドウで試したいマクロを試してその結果を表すことができる場所です(/・ω・)/
簡単に言いますと、自分の名前を入力するマクロが本当にうまく作動するかどうかを
確認したいときに、ここにマクロを入力して試してみることができます。
ここも、かなり使うことになりますので覚えておきましょう!!
これで、名称と役割についての説明は終わりです!
ですが、このままだとコードが全部白背景に黒文字ということで、目に優しくないですね・・( `ー´)ノ
長時間作業をしていますと、目が疲れていってしまいます(>_<)
そこで、背景と文字列の設定を変更して目に優しいコードウィンドウにしましょうヽ(^o^)丿
VBEの上のほうにあるツールをクリックしますと以下のような画面が出てきますので
そこで【オプション】をクリックし、【エディターの設定】をクリックしましょう(/・ω・)/
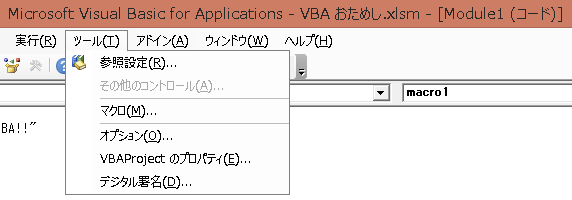
すると以下のような画面が出てきます
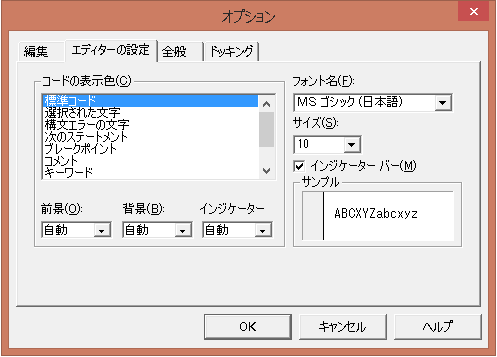
こちらのコードの表示色の部分をいじっていきましょう!!
僕のおすすめとしましては・・
・標準コード
前景=黄色 背景=黒
・構文エラーの文字
前景=赤 背景=黄色
・コメント
前景=グレー 背景=黒
・キーワード
前景=水色 背景=黒
・識別子
前景=赤 背景=黒
にするのが見やすくて良いかと思います(/・ω・)/
すると、以下のようになって少し目に優しい感じになるのではないでしょうか?
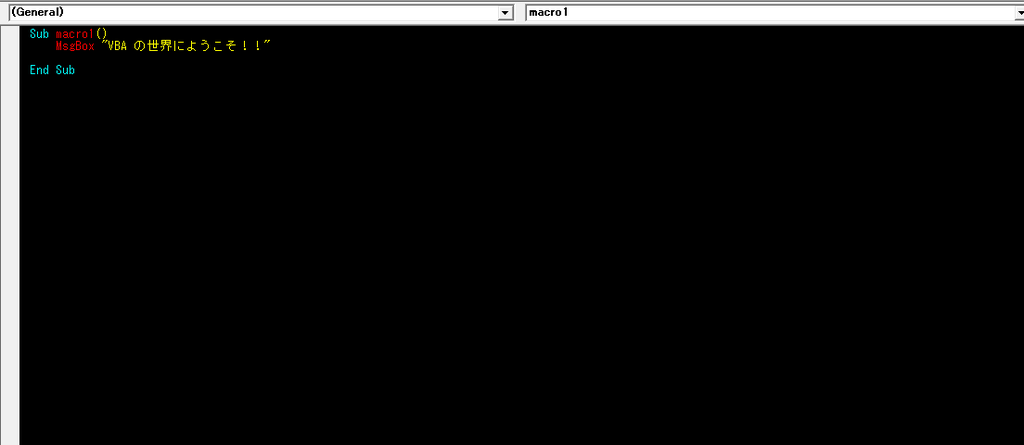
背景が黒なだけで、少し目に優しくなりましたね( `ー´)ノ
ちなみに、文をあらかじめ打っていますがこちらは簡単なマクロとなっておりますので
同じ文を入力して、マクロを実行させてみましょう!!
マクロの実行の仕方は、上のほうの再生ボタンを押します(/・ω・)/
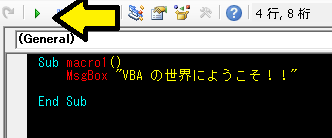
こちらの小さい△ですね!!それをクリックしますと・・・

このようにメッセージが表示されましたでしょうか?
VBAの世界に第一歩を踏み入れることができましたね(/・ω・)/(大袈裟(笑))
こんな感じで、コードを入力していき実行することで、マクロをVBAによって書き込んでいき作動させていきます( `ー´)ノ
いかがでしたでしょうか??
そんなに難しくはないな、と思っていただけたでしょうか?
これからも少しずついろんな、ことを開設していければと思っております。
わからないことがありましたら、コメントなどを残していただければ幸いです(/・ω・)/
ここまで読んでいただいてありがとうございましたヽ(^o^)丿
次回の記事はまだ考えていませんが、何か書こうと思っています!!
それではーー( `ー´)ノ